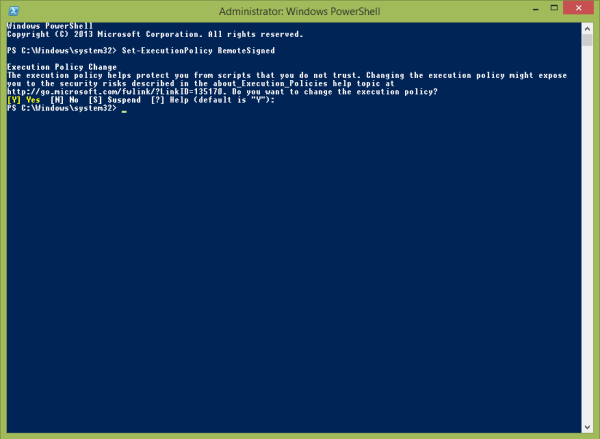If you lost, cannot retrieve or forgot where you had stored the product key of your Windows 8.1, Windows 8 or Windows 7 OS, do not despair. I would like to show you a simple solution to extract your product key from the OS installed on your PC without using any third party software.
- Open Notepad.
- Copy and paste the following text into the notepad window
function Get-WindowsKey { ## function to retrieve the Windows Product Key from any PC ## by Jakob Bindslet (jakob@bindslet.dk) param ($targets = ".") $hklm = 2147483650 $regPath = "Software\Microsoft\Windows NT\CurrentVersion" $regValue = "DigitalProductId" Foreach ($target in $targets) { $productKey = $null $win32os = $null $wmi = [WMIClass]"\\$target\root\default:stdRegProv" $data = $wmi.GetBinaryValue($hklm,$regPath,$regValue) $binArray = ($data.uValue)[52..66] $charsArray = "B","C","D","F","G","H","J","K","M","P","Q","R","T","V","W","X","Y","2","3","4","6","7","8","9" ## decrypt base24 encoded binary data For ($i = 24; $i -ge 0; $i--) { $k = 0 For ($j = 14; $j -ge 0; $j--) { $k = $k * 256 -bxor $binArray[$j] $binArray[$j] = [math]::truncate($k / 24) $k = $k % 24 } $productKey = $charsArray[$k] + $productKey If (($i % 5 -eq 0) -and ($i -ne 0)) { $productKey = "-" + $productKey } } $win32os = Get-WmiObject Win32_OperatingSystem -computer $target $obj = New-Object Object $obj | Add-Member Noteproperty Computer -value $target $obj | Add-Member Noteproperty Caption -value $win32os.Caption $obj | Add-Member Noteproperty CSDVersion -value $win32os.CSDVersion $obj | Add-Member Noteproperty OSArch -value $win32os.OSArchitecture $obj | Add-Member Noteproperty BuildNumber -value $win32os.BuildNumber $obj | Add-Member Noteproperty RegisteredTo -value $win32os.RegisteredUser $obj | Add-Member Noteproperty ProductID -value $win32os.SerialNumber $obj | Add-Member Noteproperty ProductKey -value $productkey $obj } } - Save the text above into a file with the ".ps1" extension on the Desktop.
Bonus tip: To make sure that you saving the file with the ".ps1" extension, you can type its name with double quotes, for example, "GetProductKey.ps1".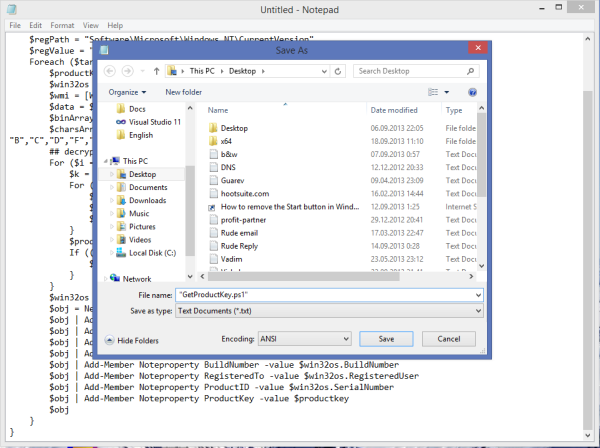
- Open the Powershell console as administrator by typing "powershell" in the search box of the Start Menu or right on the Start Screen and then press CTRL+SHIFT+Enter. This will open the elevated Powershell window.
- Enable the execution of local files which are not digitally signed. This can be done with the following command:
Set-ExecutionPolicy RemoteSigned
- Now you should type the following command:
Import-Module C:\Users\Winaero\Desktop\GetProductKey.ps1; Get-WindowsKey
Note: Change the path to the GetProductKey.ps1 file in the command above, according to the location where you saved it.
- Voila, you product key is displayed on the screen!
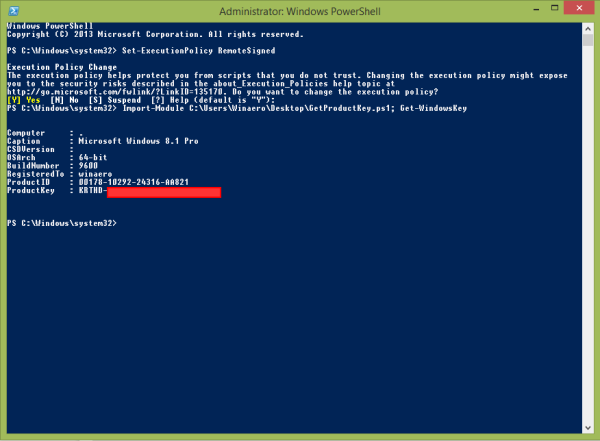
See the following video if you have any questions: